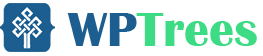Save time with this useful WordPress keyboard shortcuts.
If you want to write faster, or become more productive in managing your WordPress site, then you need to use these shortcuts.
In this article, we will share the most useful WordPress keyboard shortcuts that can help speed up your workflow plus Gutenberg keyboard shortcuts.
Many WordPress beginners use their mouse to access these formatting and styling buttons on the editor. With WordPress keyboard shortcuts, you can rest your hands on the keyboard and edit your posts faster.
WordPress Keyboard Shortcut for Mac users:
- Command + c = Copy
- Command + v = Paste
- Command + b = Bold
- Command + i = Italic
- Command + x = Cut
- Command + a = Select All
- Command + z = Undo
- Command + s = Save your changes
- Command + p = Print
- Command + u = Underline the selected text
- Command + k = Convert the selected text into a link
- Option + Control + x = Display the selected text in a monospaced font
- Option + Control + h = Show keyboard shortcuts (Display this help)
WordPress Keyboard Shortcut for Windows users:
- Ctrl + c = Copy
- Ctrl + v = Paste
- Ctrl + b = Bold
- Ctrl + i = Italic
- Ctrl + x = Cut
- Ctrl + a = Select All
- Ctrl + z = Undo
- Ctrl + s = Save your changes
- Ctrl + p = Print
- Ctrl + u = Underline the selected text
- Ctrl + k = Convert the selected text into a link
- Alt + Shift + x = Display the selected text in a monospaced font
- Alt + Shift + h = Show keyboard shortcuts (Display this help)
Gutenberg Keyboard Shortcut for Block Editor
Gutenberg Keyboard Shortcut for Windows users:
- Enter = Add a new block
- Ctrl + Shift + d = Duplicate the selected block(s)
- Alt + Shift + z = Remove the selected block(s)
- Ctrl + Alt + t = Insert a new block before the selected block(s)
- Ctrl + Alt + y = Insert a new block after the selected block(s)
- / = Change the block type after adding a new paragraph
- Esc = Clear selection
- Ctrl + Shift + z = Redo your last undo
- Ctrl + Shift + , = Show or hide the settings bar
- Alt + Shift + o = Open the block navigation menu
- Alt + Shift + n = Navigate to the next part of the editor
- Alt + Shift + p = Navigate to the previous part of the editor
- Alt + F10 = Navigate to the nearest toolbar
- Ctrl + Shift + Alt + m = Switch between Visual Editor and Code Editor
Gutenberg Keyboard Shortcut for Mac users:
- Enter = Add a new block
- / = Change the block type after adding a new paragraph
- Command + Shift + d = Duplicate the selected block(s)
- Control + Option + z = Remove the selected block(s)
- Command + Option + t = Insert a new block before the selected block(s)
- Command + Option + y = Insert a new block after the selected block(s)
- Esc = Clear selection
- Command+ Shift + z = Redo your last undo
- Command + Shift + , = Show or hide the settings bar
- Option + Control + o = Open the block navigation menu
- Option + Control + n = Navigate to the next part of the editor
- Option + Control + p = Navigate to the previous part of the editor
- fn + Option + F10 = Navigate to the nearest toolbar
- Command + Option + Shift + m = Switch between Visual and Code Editor
Keyboard Shortcuts for Classic WordPress Editor
Classic Editor Keyboard Shortcut for Windows:
- Ctrl + y = Redo
- Alt + Shift + [number] = Insert heading sizes, e.g. Alt + Shift + 1 = <h1>, Alt + Shift + 2 = <h2>.
- Alt + Shift + l = Align Left
- Alt + Shift + j = Justify Text
- Alt + Shift + c = Align Center
- Alt + Shift + d = Strikethrough
- Alt + Shift + r = Align Right
- Alt + Shift + u = Unordered List
- Alt + Shift + a = Insert link
- Alt + Shift + o = Numeric List
- Alt + Shift + s = Remove link
- Alt + Shift + q = Quote
- Alt + Shift + m = Insert Image
- Alt + Shift + t = Insert More Tag
- Alt + Shift + p = Insert Page Break tag
- Alt + Shift + w = Full screen distraction free writing mode in visual editor mode
- Alt + Shift + f = Fullscreen distraction free writing in plain text mode
Classic Editor Keyboard Shortcut for Mac users:
- Command + y = Redo
- Command + Option + [number] = Insert heading sizes, e.g. Alt + Shift + 1 = h1, Alt + Shift + 2 = h2
- Command + Option + l = Align Left
- Command + Option + j = Justify Text
- Command + Option + c = Align Center
- Command + Option + d = Strikethrough
- Command + Option + r = Align Right
- Command + Option + u = Unordered List
- Command + Option + a = Insert link
- Command + Option + o = Numeric List
- Command + Option + s = Remove link
- Command + Option + q = Quote
- Command + Option + m = Insert Image
- Command + Option + t = Insert More Tag
- Command + Option + p = Insert Page Break tag
- Command + Option + w = Full screen distraction free writing mode in visual editor mode
- Command + Option + f = Fullscreen distraction free writing in plain text mode
Sources : wordpress.net / www.wpbeginner.com